The easiest way to sync Google Drive with PC. Sync data from computer to Google Drive with Backup & Sync. The most detailed settings for syncing Google Drive data with your computer
Surely among us there are quite a few people using the Google Drive cloud storage service . Instead of uploading it manually, today I will guide you to automatically sync data from your computer to Google Drive and when we need to sync, just put the data in the sync configured folder. that’s done.
1. How to create folders that automatically sync to Google Drive
Step 1: The tools you download Backup and sync (backup and sync) here and click Download
Step 2: After opening the software, let’s click on the Get started button and proceed to log in to the Google account.
Step 3: After successful login, let’s click on the Got it button and the main interface of Backup and sync will appear.
Here, you will see that by default the software will sync 3 folders by default , Desktop , Document and Picture . However, if you do not need to sync them, you can press the checkmark to deselect it.
Step 4: Select the folder you want to use as the folder to automatically sync to Google Drive by clicking Choose Folder .
You can optionally add items at the bottom such as:
- High quality : store photos with high resolution and free unlimited storage.
- Original quality : store photos with original resolution and storage limit depends on your remaining free Google Drive space.
- Upload photos and videos to Google Photos : sync your photos and videos to Google Photos.
After completing your selections, click Next below.
Step 5: At this interface, you can optionally sync back what is on Google Drive to your computer.
- You can choose where to put the sync folder from Google Drive by clicking the Change button .
- Sync everything in my Drive : Sync everything on Google Drive.
- Sync only there folder : Sync some selected folders
If you do not need this action, we can uncheck it and click Start to start.
2. Check synced files and folders to Google Drive
First, we go into the folder that has been marked to automatically sync to Google Drive and see files and folders with a tick mark V, which means that the upload is completed and the icon with 2 circular arrows means that it is being uploaded. synchronized.
To find back what we have synced to Drive, you go to Google Drive in the browser and then switch to the Computer tab and select My Laptop .
Here will show all the folders that you have synced.
3. Stop syncing files and folders to Google Drive
To stop syncing, let’s left-click on the cloud icon on the taskbar, then select the three dots and select Preferences to reopen the Backup and Sync interface.
Then we uncheck the folders that you do not want to continue syncing and click OK.
A menu pops up informing that the folder you just selected will be stopped syncing. We click Continue to finish.
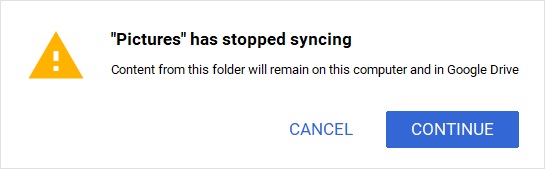
Ok, with this way of synchronizing data between your computer and your Google Drive account, you can use the information on your computer anytime and anywhere, just one condition is to have the Internet. is to be.
You can use the data when you need it anywhere without any other portable storage device (USB, memory card, etc.).
At this point, the tutorial on synchronizing Google Drive data with your computer will also end. Hope this trick will be useful to you.